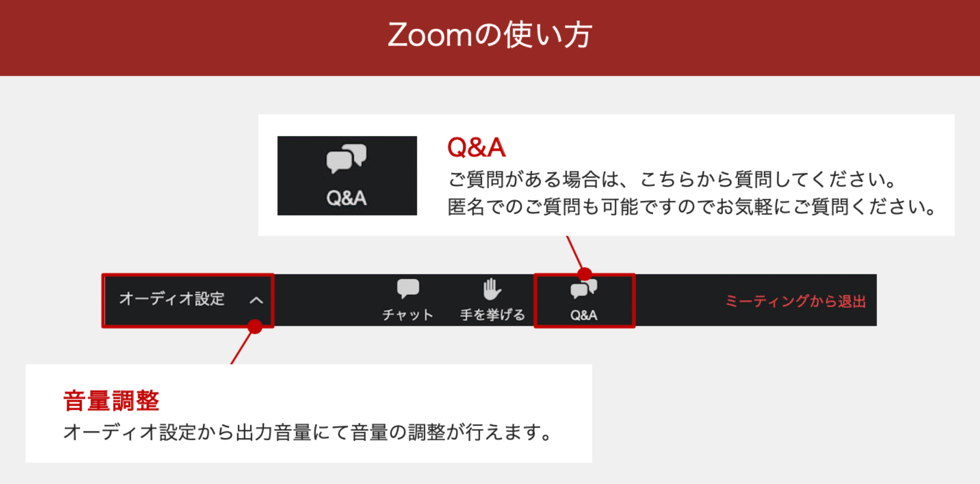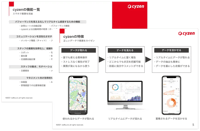最近新型コロナウイルスによるが外出自粛要請により、オフラインのイベントが開催できなくなくなった影響で、オフラインでのセミナーの代わりにウェビナーというオフラインでのイベント形式が流行っています。
そして、このウェビナーはコロナ収束後にも一般的なイベント形式として根付くことが予想されます。
弊社では特にZoomというツールでのウェビナーを開催しているのですが、その際「Zoomを使ったことがないから使い方がわからない」
「社内規則でアプリ上でZoomを使うことを禁止されているため、ブラウザ上で参加したい」などの問い合わせが来ることがあります。
そのようなお悩みを持った方には必見の記事となっております。
初めてZoomを使う場合
まず、初めてZoomを使う方に向けて、Zoomアカウントの作成方法から、Zoomアプリのダウンロード方法、ウェビナーの参加方法について紹介させていただきたいと思います。
まずはアカウント登録!
Zoom 公式HPでメールアドレスを記入して、サインアップを行います。
指示通りに操作を続けると、「Zoomアカウントをアクティベートしてください」という件名のメールが届くので、そのメールの指示通り操作してください。
するとZoomのサイトにまた飛ばされると思うので、以下のように対応してください
- ①アカウント情報を指示通りに入力してください。
- ②仲間を招待はスキップしても構いません。
- ③ミーティングのテストで、ウェビナーのためにはマイクは必要ありませんが、音声のテストはしておくのがベストでしょう。
セミナーへの申し込みと参加
セミナーに申し込みをすると、メールなどで入場URLとパスワードが送られてきます。
そちらにアクセスすると、別のタブが開き、 システムダイアログで「Zoom.usを開きますか?」と聞いてくるのでそのまま「開く」と押してください。
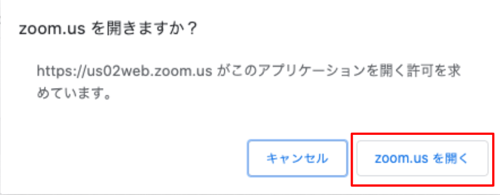
zoom.usを開くと今度はパスワードを聞いてくると思うので、メールなどに記載されているパスワードを記入してください。
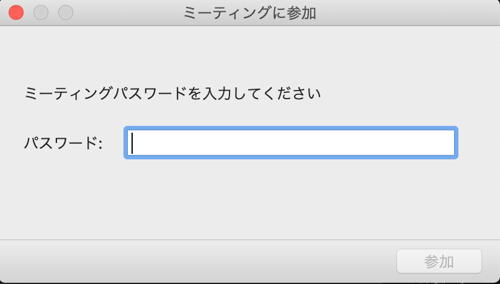
そうすると下の画像のような待機画面が現れるので、時間になるまで待機していただくと自動で開始されます。
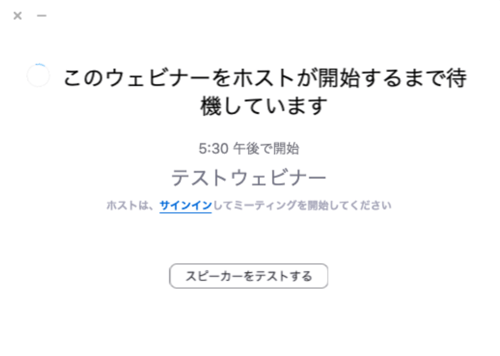
Zoomのウェビナーはブラウザ上から参加できる?その方法は?
そもそもブラウザ上から参加できるのか?
結論から言わせていただきますと、可能です。
現段階では、Windows、Mac共に可能だということが確認されております。
そちらの方法をこれから説明させていただきたいと思います。
※今回の説明では、推奨ブラウザはGoogle Chromeとさせていただきます。
ブラウザ上からの参加方法
まずはアプリでの利用と同じくZoom 公式HPからアカウント登録が必要です。
セミナーを申し込んで、メールからの入場URLとパスワードを送られてきたらURLをクリックしてください。
そちらにアクセスすると、別のタブが開き、 システムダイアログで「zoom.usを開きますか?」と聞いてくるので「キャンセル」を押してください 。
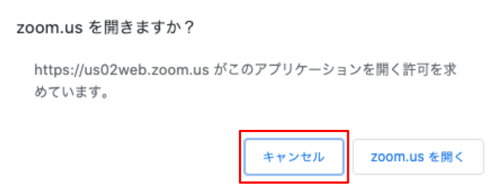
キャンセルを押すとこのような画面になるので、「ここをクリック」という青い文字を押してください。
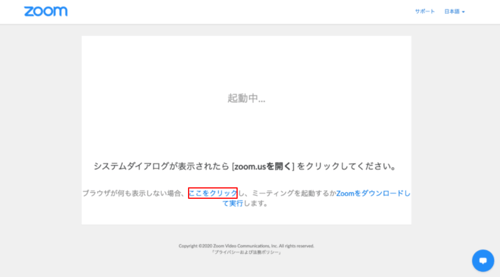
先ほどと同じダイアログが出てくるので、再度「キャンセル」を押してください。
そうすると下のような画面になるので、「こちら」という青い文字をクリックしてください。
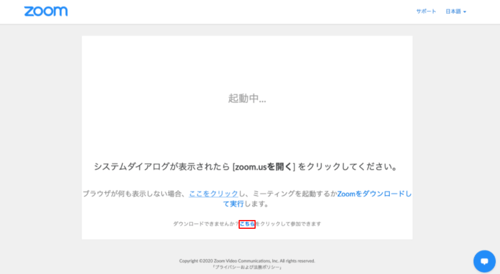
そうすると下のような画面になるので、手順通り入力して参加のボタンを押してください。
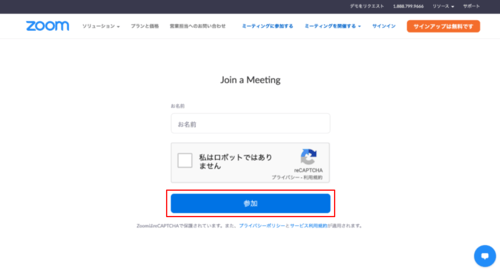
そうすると下のような画面になりますので、メールに記載されているパスワードと、登録したメールアドレスを入力しますと、ウェビナーに参加することができます。
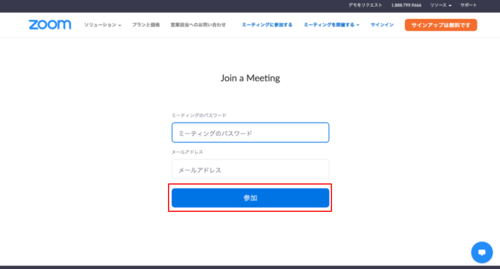
ウェビナー中の基本操作方法や注意点
ウェビナーの基本操作
ウェビナーでも音量の設定をすることが可能です。
ウェビナー中に表示される下のバーの、一番左側のオーディオ設定の出力音量から音声の調整が行えます。
ウェビナー中の質問については、ウェビナー毎によって方式が違いますがこちらでは弊社が特にお勧めする質問方法であるQ&Aを紹介したいと思います。
先ほどのオーディオ設定の右にあるQ&Aというボタンを押すと、別ウィンドウでQ&Aが表示されます。
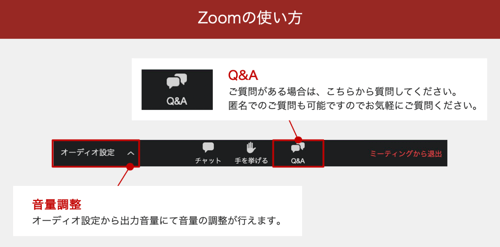
Q&Aは匿名というチェックボックスにチェックを入れることで、匿名での投稿も可能なのでぜひ気軽にご質問ください。
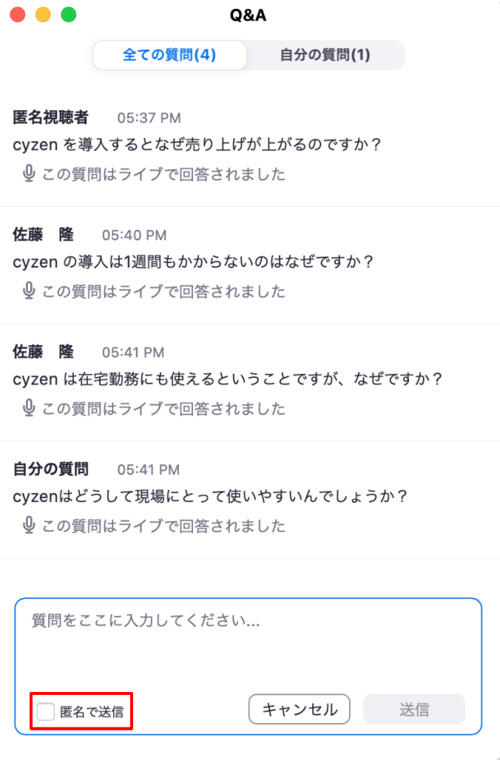
ウェビナーの注意点
ウェビナーを開く際によく質問をうけることとして、自分が見られていると思うと落ち着いてウェビナーを見ることができないというものがあります。
結論から言わせて頂きますと、セミナーでは参加者側の映像や音声が入ることがありません。
なのでリラックスした状態でウェビナーを受講するのが良いでしょう。
まとめ
基本的にはZoomでのウェビナーは、Zoomアプリをダウンロードして利用するのがお勧めです。
ですが、社内規定などでアプリの利用が制限される場合にはブラウザ上で閲覧することも可能ですので利用すると良いでしょう。
その際のおすすめのブラウザはGoogleChromeでしたね。
さらにウェビナー中では音量設定や質問が可能でしたね。
せっかく貴重な時間を使うのですから、積極的に気になった点は質問して多くの学びを得られるようにするのが良いでしょう。
弊社でも毎週定期的に無料のZoomウェビナーを開催しているので、是非ご興味があるような内容でしたらご覧ください。
弊社レッドフォックスウェビナーページはこちら